watonomous.github.io
[ Business Division : Internal Sponsorship/Finance Team Process ]
Created by [ Jason Amri], last modified on Apr 02, 2021
Team Dashboard
...can be found here.
Admin Dashboard
...can be found here. Talk to the team captain for password.
Useful Filters
- Internal Awards expiring in 4 months
- Outstanding FRs
- Personal Purchases pending reimbursement
- Purchases in Progress
- UW Finance Purchases pending reimbursement
Before the term
Make sure members of the Finance/Internal Sponsorship team are added to the Finance group on Google Workspace (GSuite) so they can receive the necessary emails.
Review (and regularly revisit) PR approval criteria here.
At the beginning of the term
Before beginning: Make an announcement in the #announcements channel for directors and team captain to submit funding requests for this semester.
Determine which sponsorship organization(s) we plan to apply to for this semester
For each one:
- Open Jira and click “Create”
- Check that the Project is set to “Funding” and Issue Type to “Internal Award”
- Fill out the remaining fields and click “Create”. Summary should be
of the form <Organization - Semester>. Required fields are marked
by red asterisks. Optional fields need not be
filled. [
 {.confluence-embedded-image
.image-center width=”500”}]{.confluence-embedded-file-wrapper
.image-center-wrapper .confluence-embedded-manual-size}
{.confluence-embedded-image
.image-center width=”500”}]{.confluence-embedded-file-wrapper
.image-center-wrapper .confluence-embedded-manual-size}
After collecting funding requests
- Browse Funding Requests here. Determine which Funding Requests will be assigned to each organization.
- Connecting to funding requests
- Search for outstanding Funding Requests here
- Identify requests you wish to connect to an award. Click “More”
(beside Attach files) and then “Convert to
sub-task” → [
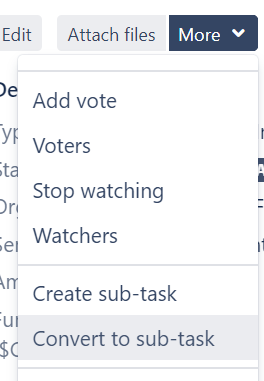 {.confluence-embedded-image
.confluence-thumbnail .image-right
height=”250”}]{.confluence-embedded-file-wrapper
.image-right-wrapper .confluence-embedded-manual-size}
{.confluence-embedded-image
.confluence-thumbnail .image-right
height=”250”}]{.confluence-embedded-file-wrapper
.image-right-wrapper .confluence-embedded-manual-size} - Select Parent issue as the Internal Award you intend to connect
to (by searching for it)
vv[
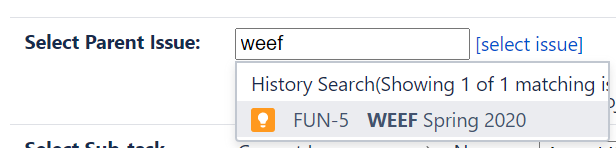 {.confluence-embedded-image
.image-center width=”500”}]{.confluence-embedded-file-wrapper
.image-center-wrapper .confluence-embedded-manual-size}
{.confluence-embedded-image
.image-center width=”500”}]{.confluence-embedded-file-wrapper
.image-center-wrapper .confluence-embedded-manual-size} - Leave “New Sub-task Type” as an Award Item. Click through the screens until you reach the confirmation message.
- Return to step a) and link more Funding Requests to this award if you’d like.
- If a Funding Request will be used on multiple awards, you may wish to click “More” then “Clone” on a Funding Request to create a clone. Feel free to remove “CLONE” from the name. Once cloned, click “More” then “Move” to set a new parent award. Issues will be linked by “clone/cloned by” for reference. Update Estimated Cost ($CAD) to reflect our ask from each organization.
Drafting/Presenting Awards
- Return to the Award you created in Jira, by searching it's name\
- Draft the proposal.
- Click “Proposal Submitted” on the award’s page once a proposal is
submitted.
- Link to the Proposal on the screen that appears
- Create the slides for the presentation. Submit the presentation to the Sponsor Organization.
- Click “Slides Submitted” when finished.
- Link to the Presentation Slides, and add the team members who
will be presenting on the screen that appears.
- Note: Along with your writing group, you should also be looking at those who submitted a purchase request, have them check over their section of the presentation, or even come to their part of presentation.
- Link to the Presentation Slides, and add the team members who
will be presenting on the screen that appears.
- Once a presentation has been scheduled, click “Presentation
Scheduled”.
- Include details about the presentation, such as the time, date, and location.
Awarded/Rejected outcomes
Find the award in Jira, by searching it's name
If the award was awarded (yay!), click "Awarded". Otherwise, click "Rejected".
- Update the Award ID/Number (if available, see below) and Claim
deadline on the screen that appears.
- Note: Award ID/Number is used to track the award with the sponsoring organization.
- Award ID/Number may be found:
- MEF: in the email (subject: Funding Decision)
- WEEF: in the past it was found on their website
- EngSoc: unknown/not available
- Update funding allocations
- Scroll down on the page to find Subtasks (You may have to click
to expand this section)
- Each subtask represents an award line item.
- Ctrl+Click on each Award Item to open in new tab
- Go through the tabs and for each:
- Update each Award Item’s “Funding Allocation” field by clicking “Edit”.
- Scroll down on the page to find Subtasks (You may have to click
to expand this section)
Award is Expiring
- When the award is expiring within 120 days, an alert email will be sent to each user with a connected Funding Request (Award Item) or outstanding Personal Purchase
- Two weeks later, the issue will transition to Expiring Soon and a email will be sent to UW Finance with instructions on claiming the award
\
\
Attachments:
![]() 3.png (image/png)
3.png (image/png)
![]() 4.png (image/png)
4.png (image/png)
![]() 5.png (image/png)
5.png (image/png)
![]() 6.png (image/png)
6.png (image/png)
![]() 4.png (image/png)\
4.png (image/png)\
Document generated by Confluence on Dec 10, 2021 03:58